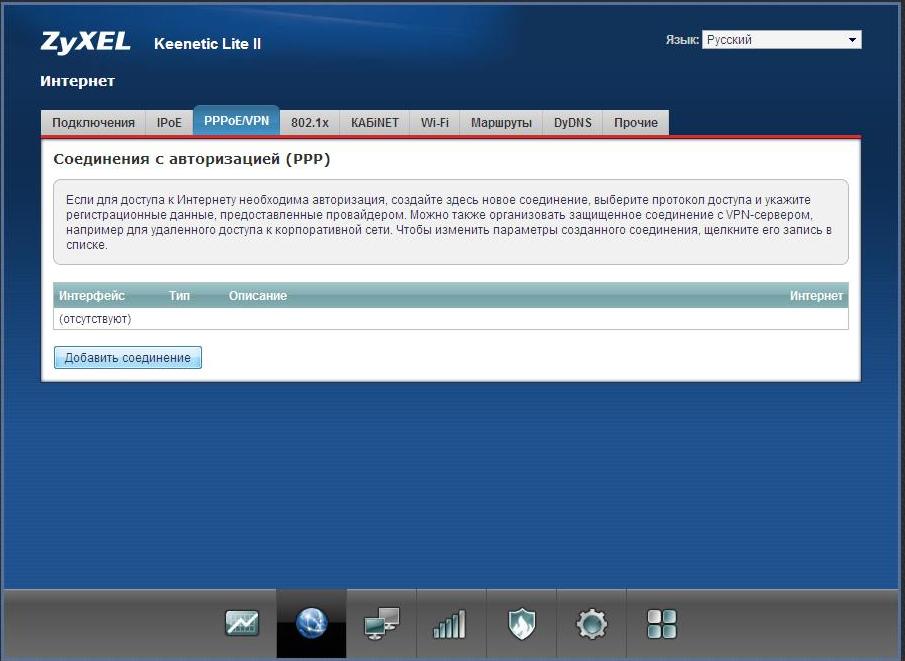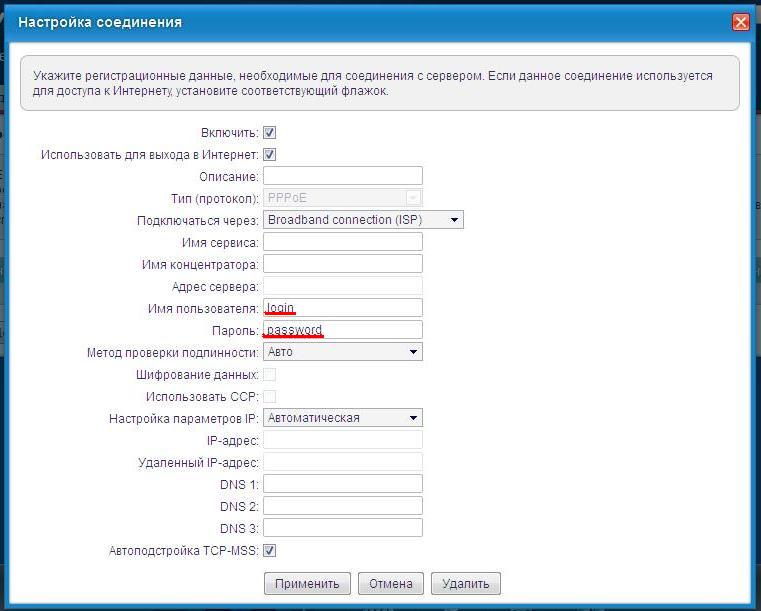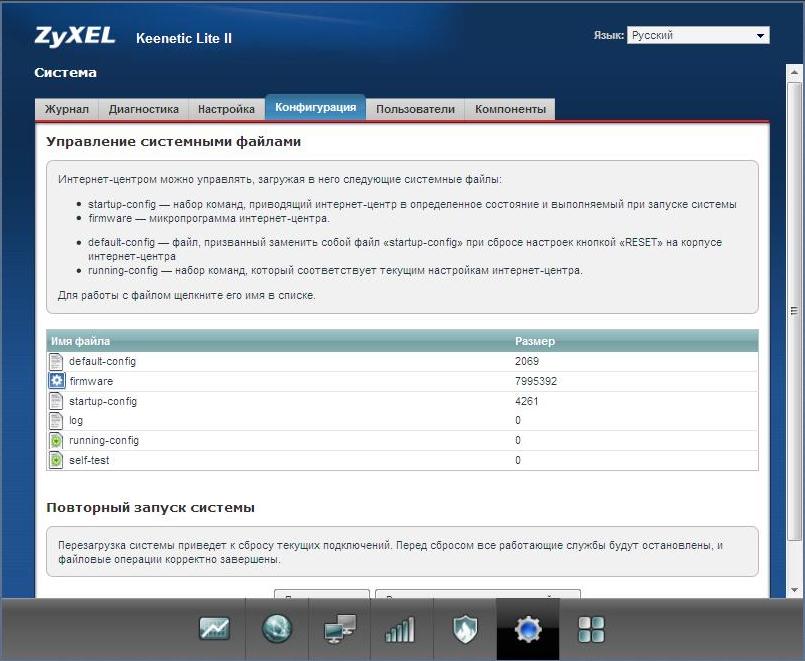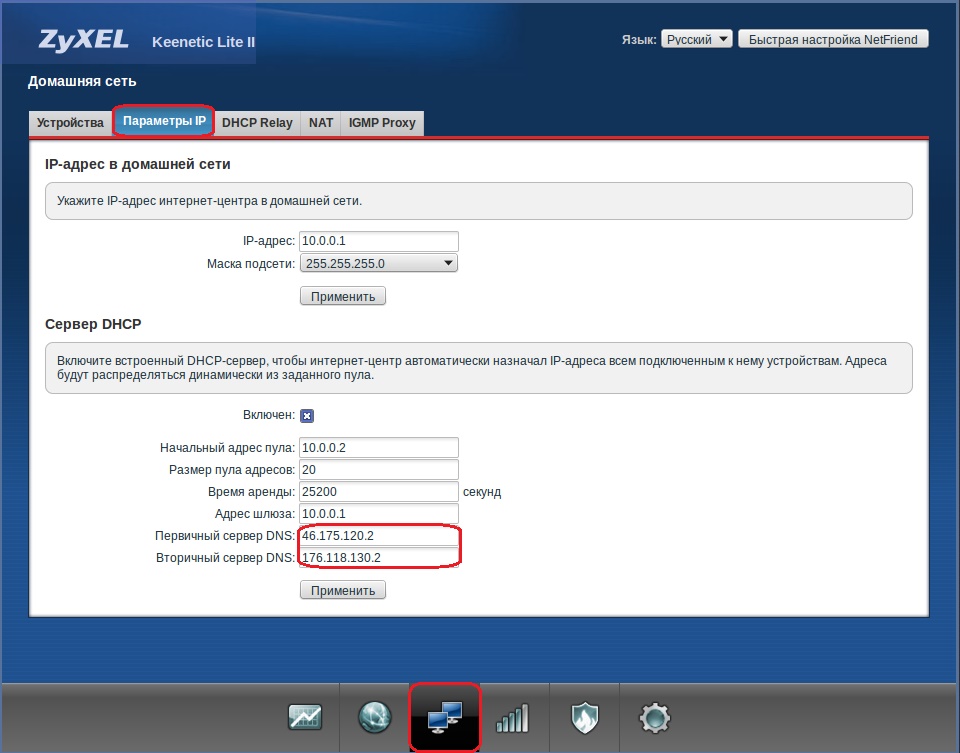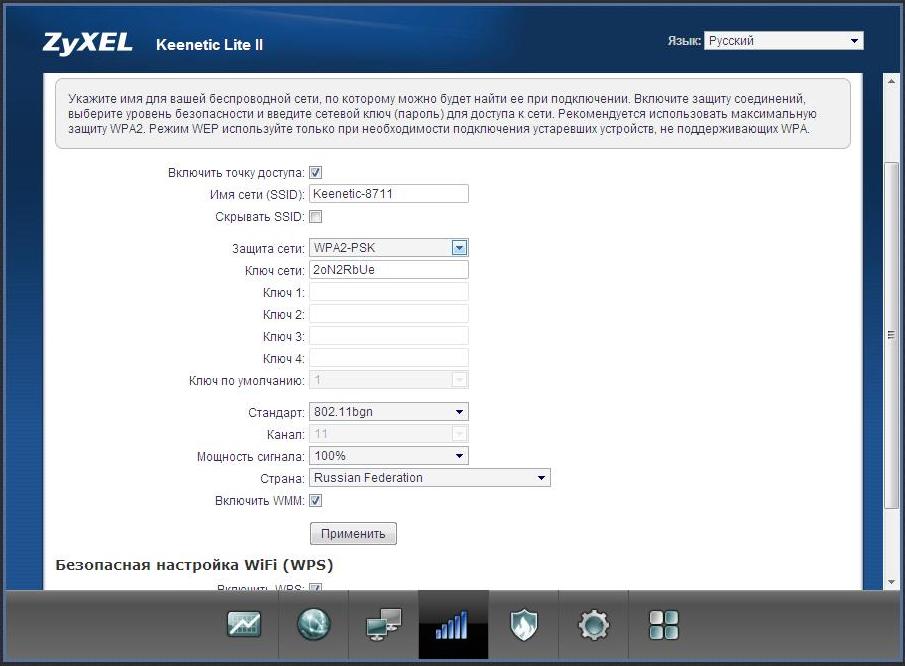Для настройки роутера откройте браузер (Internet Explorer или Mozilla Firefox и т.п.) и введите в адресной строке 192.168.1.1 (таков адрес по умолчанию, но позже мы его изменим). Логин admin, пароль 1234.
Для настройки интернета (в нашем случае по протоколу pppoe) нажимаем на вкладку Интернет, далее выбираем вкладку PPPOE/VPN и нажать Добавить соединение.
Заполняете имя пользователя и пароль с подтверждением согласно вашему договору. Остальные параметры оставьте по умолчанию. Нажмите Применить.
Примечание: По умолчанию параметр MTU равен 1400, для нашей сети мы рекомендуем, чтобы параметр MTU был меньше или равным 1480. Как поменять параметр MTU в настройках роутера.
Для этого нужно зайти Система-Конфигурация выбрать строку running-config — набор команд, который соответствует текущим настройкам интернет-центра. Сохранить на компьютере, файл будет с расширением *.txt, в нем вы можете отредактировать параметр MTU, поменяв его на 1480. Далее сохраненный текстовый файл, загрузите, нажав startup-config — набор команд, приводящий интернет-центр в определенное состояние и выполняемый при запуске системы. После этого нужно перезагрузить роутер.
Далее переходим во вкладку Домашняя сеть, потом нажимаем Параметры IP. Здесь ip-адрес роутера измените на 10.0.0.1 и жмите «применить».
Что бы избежать возможных проблем с загрузкой страниц настоятельно рекомендуем указать именно такие значения параметров как на картинке
Настройка беспроводной сети
Нажмите сеть Wi-Fi раздел Точка доступа поля SSID и Ключ сети заполняются Вами произвольно, а ключ сети - это Ваш пароль от беспроводной сети и должен быть тайной для посторонних. Защита сети - WPA2-PSK.
Примечание: если вам нужен Wi-Fi для относительно старых моделей старых ноутбуков или игровых приставок, не поддерживающих режим WPA2, то можете в выпадающем списке выбрать другой способ шифрования.
После перезагрузки роутера, в списке доступных беспроводных сетей вы увидите названную вами зашифрованную сеть, нажмите на нее, введете ключ и при правильном вводе подключитесь к беспроводной сети.

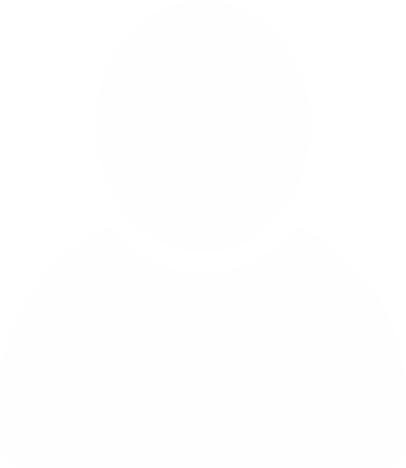 ЛИЧНЫЙ КАБИНЕТ
ЛИЧНЫЙ КАБИНЕТ